Course Set-Up for Teaching Remotely
This section provides guidance for instructors preparing to teach remotely for the first time. A downloadable PDF of this information is available here: New Academic Quarter Instructor Checklist.
Getting Started
Hardware
Computer:
It is recommended that instructors have a laptop or desktop computer with one of the following operating systems to teach classes online:
- Windows 10 and newer
- macOS 10.12 (Sierra) and newer
- Linux
- chromeOS
A tablet or smartphone can also be used with Canvas, but may be more difficult to download some file types. Mobile devices may not provide full functionality desirable for teaching classes online. Both Canvas and Zoom have mobile applications that you may want to download in advance.
Audio and video:
A webcam and microphone are ideal for remote teaching with Zoom. (Most laptops, tablets and cell phones have a camera and microphone built in.) More information can be found on the Web Conferencing website about hardware for use with Zoom (pdf).
Internet Access Off Campus
A reliable Internet connection is needed for University of Chicago remote teaching. If you are teaching remotely from your home and you experience internet access issues, start by contacting your local internet Service Provider (ISP) for more information about services, pricing, and estimated installation dates.
If you need further support or these options don’t provide you with adequate internet access, please contact your Department Chair, Program Director, or your unit’s Dean’s Office to discuss alternative options.
Internet Speed
You can check your internet speed by going to Google.com and searching “internet speed test”. Your first search result will be the test. Click or tap Run Speed Test and it will test your download and upload speeds.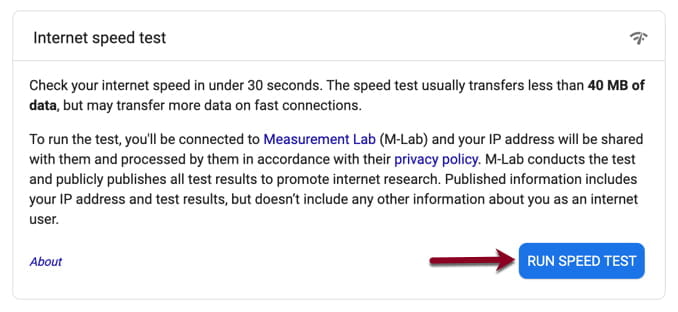
If your Internet download speed is below 20 megabits per second, there is a high likelihood your video will be difficult to view and you may have audio issues. In this case, first try to eliminate other demands on your Internet connection, such as streaming movies at the same time on a different device in the residence. If your speed still does not improve, please consider contacting your Internet provider to inquire about improving your bandwidth, or your mobile phone provider about the possibility of purchasing a “hot spot” for high speed cellular Internet access.
Please note, if you have many people or devices in your home using Wi-Fi, it may be helpful to obtain an Ethernet cable and connect your computer to the router with the Ethernet cable to teach your Zoom classes.
Additional Information
Web Browser
You should have at least two web browsers installed on your computer. Any browser will work, though preferred browsers are Firefox and Chrome, which can be downloaded for free online. Web browsers should be updated to the latest version available for the operating system of the device.
Device Security
Install antivirus software on your computer. Many popular, free or low-cost options are available, including University-supported Symantec Endpoint Protection (SEP). Ensure that your device has a screen timeout or lock if left unused.
CNetID and Two-Factor Authentication
You will need your CNetID to access many UChicago resources. Also, be sure you have what you need for two-factor authentication (Duo).
Virtual Private Network (VPN)
Some UChicago resources (such as library databases, local file shares, and remote desktop connections like to vLab) are available only to users on campus or those connected to our virtual private network (VPN). Follow this link to download the VPN application. You may need to login with your CNetID and password to access the VPN application.
Remote Teaching Software
Canvas
Zoom
Most courses will use Zoom for audio and video conferencing and Canvas for course materials for remote teaching and learning. If you have not yet claimed your Zoom account you may access the following guide to get started.
Zoom accounts have been set up for instructors. Some instructors may not have previously used this platform and will need training. For resources on using Zoom and Canvas, please see the Teaching Remotely training page or IT Services’ web conferencing resources.
Download the Zoom app for your computer and mobile devices before the quarter begins.
Panopto
Additional tutorials and documentation can be found on Panopto’s website; see the Panopto Getting Started guides or their video tutorials. You can create your Panopto account by logging into Panopto with your CNetID and password.
Finalizing Course Preparations
Prep Canvas Site
To create your Canvas course site, go to UChicago Canvas and look for the heading Faculty and instructors, then click on the Create Your Course Site Now button.
When you receive confirmation that your Canvas site has been created, you can click on the link to go to your Canvas site.
Create your syllabus
To edit the description and confirm the syllabus is available to students go to: How do I edit the Syllabus description in a course?
Confirm that Zoom is enabled in Canvas.
If it is not, go to Teaching Remotely Zoom FAQs: How do I enable Zoom in Canvas?
Review Canvas site in student view.
For more details on student view, use this guide: How do I view a course as a test student using Student View?.
Publish site.
For more details on publishing your site, use this guide: How do I publish a course?.
Send welcome announcements to students.
For more details, use this guide: How do I add an announcement in a course?.
Confirm Zoom Settings and Schedule Zoom Class
- Confirm your Zoom settings.
- Create Zoom meeting via Canvas app and do a test session.
- In Canvas, click “Courses” on the left-hand menu. Scroll down and select “ZOOM – University of Chicago Main Account”
- Zoom scheduling will open in Canvas and you will be able to schedule a new meeting and create a test session.
- You can return to the main Zoom account page to manage the rest of your classes.
- Before you begin your class, remember to have everything you need to teach remotely and have nearby the contact information for your unit’s IT support.
- Make sure to welcome your students to the class and ensure your preferred Zoom settings are functioning according to your preferences and settings.
Additions to Your Canvas Site
Creating Modules
- Click on “Modules” on the left-hand side
- Click on “+ Module” on the right-hand side
- Enter the “Module Name”
- Click on “Add Module”
- Click on “+”
- Under the “Add” dropdown, select an Assignment, Quiz, File, Page, Discussion, Text Header, External URL, or External Tool to add
- In the box below, select the “New” listing of the type of item you are adding and complete the options for it below
- Click “Add Item”
- You will need to Publish each Module for your students to see them
Adding Files
- Click on “Files” on the left-hand side
- Click-and-Drag the file you would like to upload into the section where you see Name, Date Created, Data Modified…
- You can also use the “Upload” button to select the file you would like to upload
- Once you have uploaded your files, make sure they are “Published” otherwise students will not be able to view them
Adding Assignments
- Click on “Assignments” on the left-hand side
- Click on “+ Assignment” on the right-hand side
- Add Assignment information as needed
- There are many options and you can choose which to use
- To finish, click “Save & Publish” at the bottom
Creating Discussion Boards
- Click on “Discussions” on the left-hand side.
- Click on “+ Discussion” on the right-hand side
- Add Discussion information as needed
- There are many options and you can choose which to use
- To finish, click “Save & Publish” at the bottom
Security
Zoom and Device Security
When using Zoom, these are the recommended settings for optimal security. These settings include guidance on:
- Recommended Instructor Settings for Zoom Classes
- General Privacy Features to Consider Before a Zoom Meeting Begins
- Manage Participants During a Zoom Meeting
- Global Defaults for Zoom Meetings
Keep your device secure:
- Install antivirus software on your device. Many popular, free or low-cost options are available, including University-supported Symantec Endpoint Protection (SEP). Ensure that your device has a screen timeout or lock if left unused.
- Additional security and device security information can be found in ITS’ Policy on Information Technology Use and Access and additional IT policies.
Technology Support
Technology Support and Contacts
For additional questions or support preparing for remote teaching, please contact Academic Technology Solutions.
